Plaid teams
Learn about Plaid teams
Your Plaid Dashboard account can create or join multiple teams to enable collaboration across different teams or companies.
You can be a member of multiple Plaid teams, each with their own API keys and billing information.
Creating a team
At the top-left of your Plaid Dashboard, click the team name drop-down and select Create new team.

Once you have submitted your team name and purpose into the form, click Create team. Your new team will come with a fresh set of API keys which can be used to build a new Plaid integration.
Managing your team membership
You can create a new team, view your existing teams, and leave a team from the Personal menu, found at the bottom-left of your Plaid Dashboard:

Team-specific settings
Visit Settings > Team Settings in your Plaid Dashboard to view your company information, team members, billing settings, and invoices:
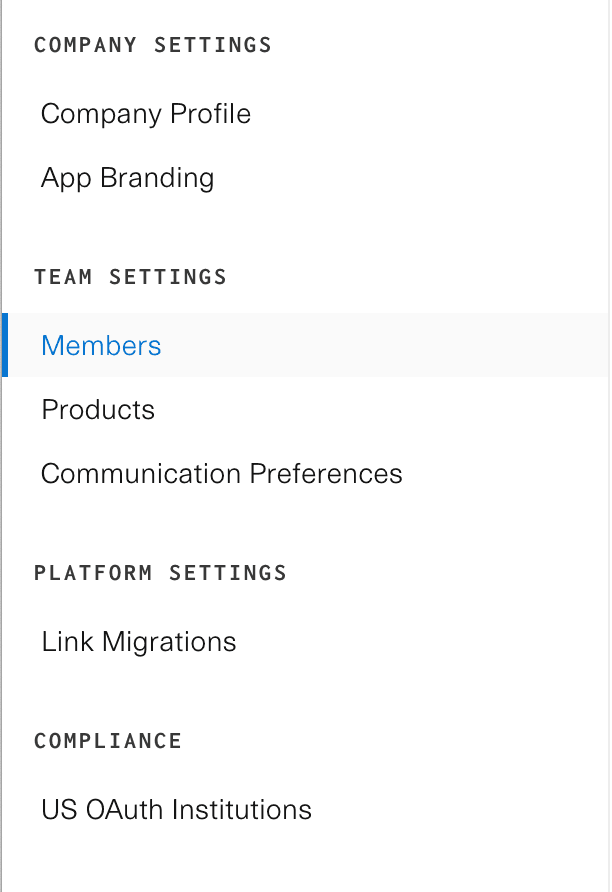
Managing team member permissions
From the Team Settings menu, you can also add and remove team members, as long as you have the Team management permission. You can assign specific permissions to each team member that you add to your Plaid team.
Members with the Admin permission are automatically granted all permissions to the entire Plaid Dashboard.
Members with the Team Management permission have similar access to the Admin permission – they can see and manage almost everything. However, they can't view or change API keys or view and file Support tickets. Some of what this role can do:
- Make production / product requests
- Edit link customizations
- Change API configurations (OAuth redirect URIs, change pinned API version)
- Configure webhooks
- Configure team’s display settings and name
- Manage billing / invoices
- Manage team membership
- Manage OAuth migrations
- Delete the team
Members with the Support permission have access to the Support pages for viewing and filing support tickets.
Certain pages are accessible to all Dashboard team members, regardless of their permissions. These pages include:
- Overview
- Status
- Logs
- Usage
You can also use the Team Settings page to control which environments team members have access to. In order to view the team's client_id, team members must have access to at least one environment.
Identity Verification, Monitor, and Beacon permissions
Members with Admin or Team Management permissions are able to assign granular permissions for Plaid Identity Verification, Monitor, and Beacon. There are numerous permission settings, which allow you to define who should be able to view certain information (e.g. end user PII) and take various actions. These permissions can be assigned while adding a team member or editing permissions for existing team members in the Team Settings page. Note that 2FA will need to be enabled for a user to be able to access this data.
Consolidating multiple accounts using teams
Teams prevent you from having to maintain multiple developer accounts. However, if you have already created multiple accounts, you can still consolidate them into a single account without having to create new keys or re-apply for access. To do so, follow these steps:
Select an account to be the new primary account that will contain all the teams.
From each account that you will be consolidating into the new primary account, invite the new primary account to the team.
From each account that you will be consolidating into the new primary account, create a new empty team.
From the new primary account, accept the invitations.
From each account that you will be consolidating into the new primary account, leave the old team.
Your teams will now be consolidated under the new account.
Leaving or deleting a team
To leave or delete a team, click on your name in the lower-left corner of the Dashboard and select Teams to access the Teams page. Click on the ... button on the right side of the team's listing. Select Leave Team or Delete Team. Deleting the team will remove access to the team for all users, and the API keys for team will be deactivated. You must have the Team Management permission to delete a team.